Подготовка изображения для выжигания на станках с ЧПУ
Существует несколько методов выжигания:
1. метод "точка к точке", когда изображение представляет собой совокупность черно - белых точек и лазер, соответственно рисунку, выжигает одинаковые точки в разных местах заготовки,
2. метод "рисование по контуру",когда лазер выжигает линией по контуру рисунка,
Рассмотрим подготовку изображения к каждому из методов выжигания.
Подготовка изображения к выжиганию методом "точка к точке" (на примере подготовки цветной фотографии в программе Photoshop).
Подготовку растрового изображения можно выполнить в любой графической программе (например, GIMP, Adobe Photoshop, Corel PaintShop Pro), позволяющей:
- изменить разрешение рисунка,
- сохранить рисунок в оттенках серого,
- преобразовать изображение в битовый формат (изображения в битовом режиме содержат 1 бит на канал, либо черную, либо белую точку),
- изменить яркость, контрастность и резкость изображения,
- сохранить изображение в формате .bmp
1. Кадрируем фотографию.
При необходимости ретушируем фотографию, а затем удаляем лишние области, т.е. кадрируем изображение. Выделить инструментом crop tool нужную область -> enter

2. Устанавливаем необходимый размер рисунка.
! Для получения качественного результата выжигания методом "точка к точке" синим лазером необходимо помнить, что оптимальный размер рисунка - 4 точки (пикселя) на 1 мм или, соответственно, 16 пикселей на 1 кв. мм.
Преобразуем размер исходной фотографии под размер выжигаемого рисунка. В нашем случае, задаем нужный нам размер документа по высоте в 200 мм, при сохранении пропорций, ширина документа получилась 146,35 мм. Затем выбирая разрешение 40 пикселей на сантиметр (= 4 пикселя на миллиметр) или, то же самое, 102 точки на дюйм, устанавливаем нужный размер документа в пикселях (точках) - 800 px на 585 px (200мм х 4 точки на 146,35 мм х 4 точки). Image -> Image size -> ok

3. Преобразуем изображение в градации серого.
Image -> Mode -> GrayScale

4. Регулируем регулируем резкость, яркость и контрастность изображения.
Поскольку при выжигании резкость изображения падает, необходимо увеличить резкость фотографии. Filtre -> Sharpen -> Smart Sarpen
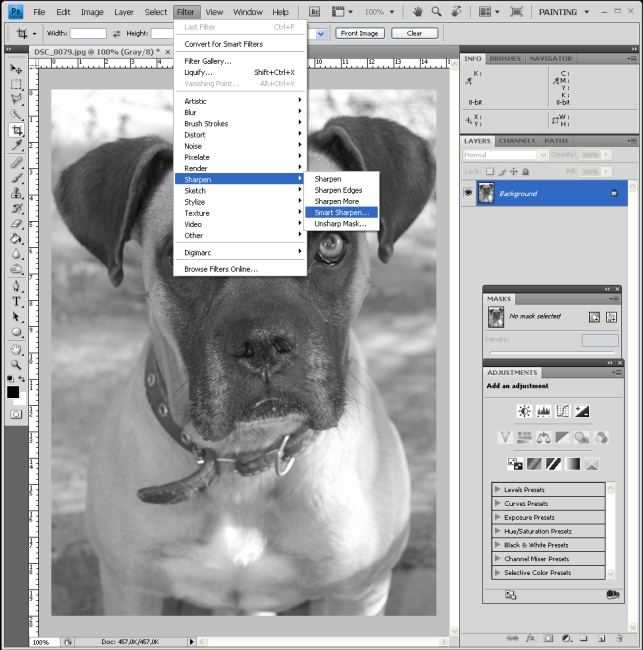
Подберите значения "умной резкости" оптимальные для Вашей фотографии.
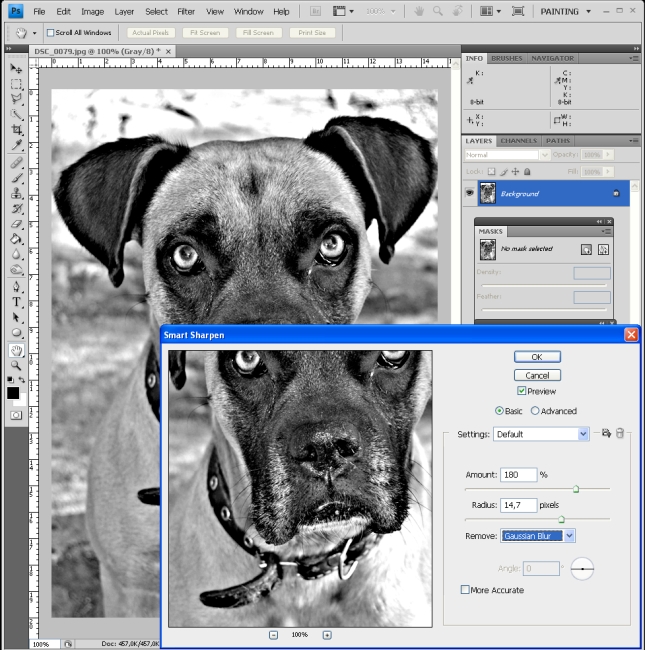
Отрегулируйте значения яркости и контрастности: чем рисунок более контрастен (но без преувеличения), тем более выразителен он после выжигания. Установите оптимальный для данного изображения баланс яркости и контрастности. В Photoshop это можно сделать инструментами
Яркость и контрастность Image -> Adjustments -> Brightness/Contrast
Уровни Image -> Adjustments -> Levels
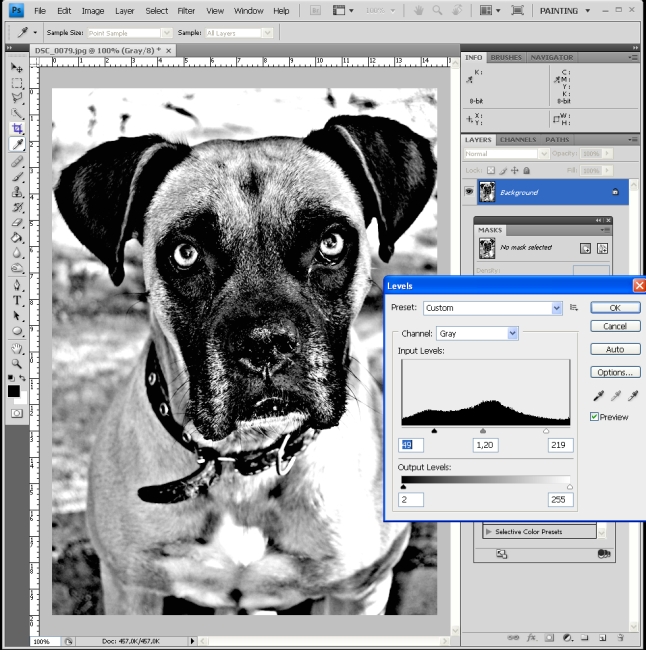
5. Преобразуем рисунок в битовый формат.
Image -> Mode -> Bitmap
- Разрешение по- умолчанию (40 px/cm или 120 px/inch)
- Метод Difusion Dither (Случайный дизеринг -преобразует изображение с использованием метода диффузии, начиная с левого верхнего пиксела изображения. Если значение пиксела выше среднего серого (128), он становится белым, если ниже – черным. Поскольку исходный пиксел редко бывает просто белым или просто черным, неизбежно возникает погрешность, которая переносится на окружающие пикселы и случайным образом распределяется по изображению, образуя гранулярную, зернистую текстуру).
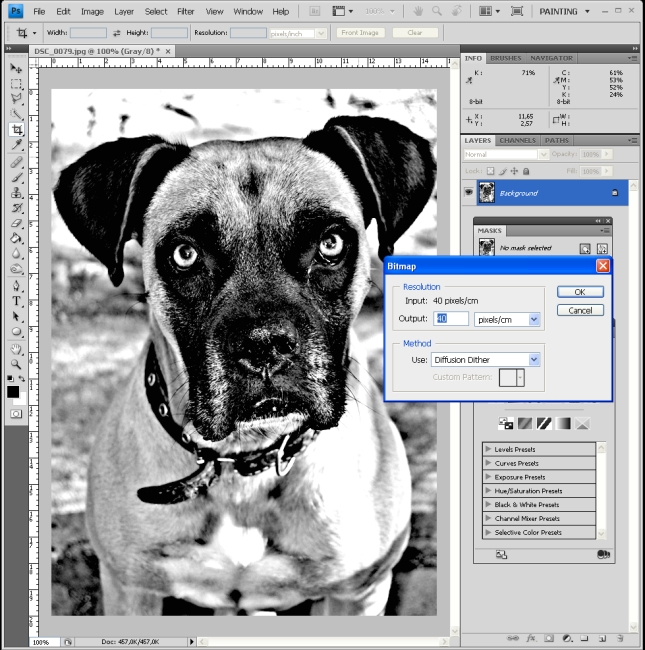
6. Сохраняем фотографию в формате .bmp
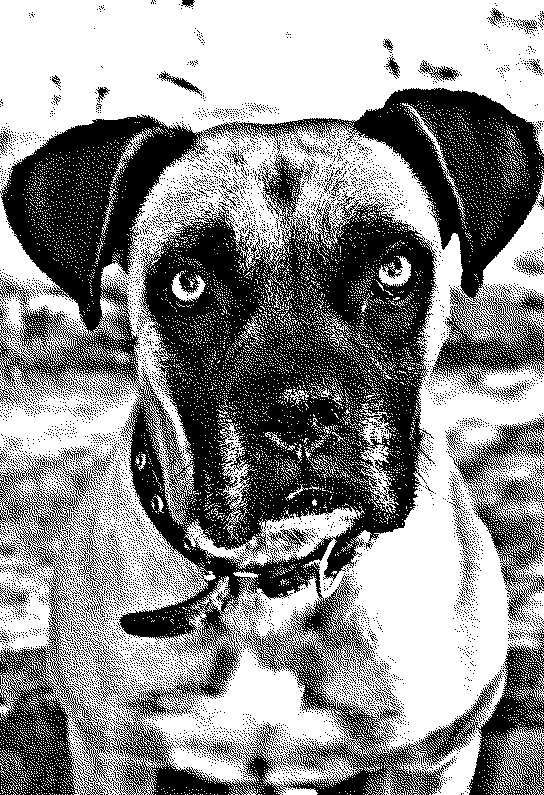
А вот конечный результат
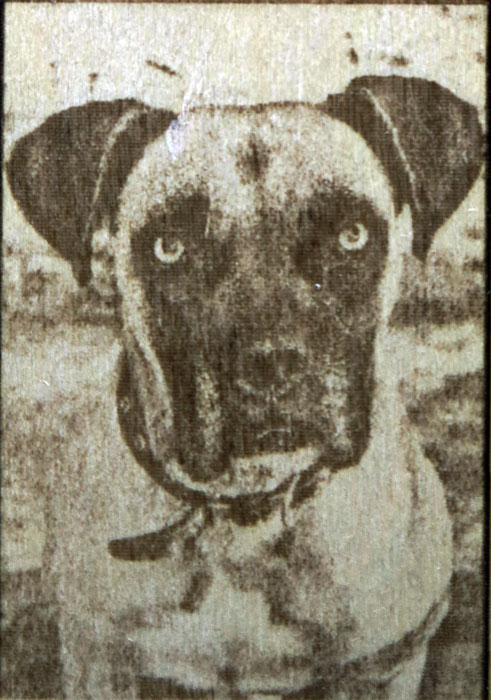
Подготовка изображения к выжиганию методом "рисования по контуру". Здесь особой подготовки не требуется. Выбираем (подготавливаем) рисунок в векторах.

Видео выжигания векторного рисунка на настольном фрезерном станке Моделист3040
Далее переходим к подготовке файла для гравировки в программе ArtCam.
Инструкция по сборке и подключению лазера для установки на фрезерно-гравироваьный станок



