Данная инструкция справедлива для станков с фанерной рамой серии "Моделист", настольных алюминиевых станков, а так же станков средних размеров из алюминиевого конструкционного профиля с передачей на ШВП.
Инструкция по запуску станков больших размеров на реечной передаче находится по ссылке:
ШАГ 1. Подключение контроллера.
1.1 Произвести подключение контролера шаговых двигателей к станку, согласно имеющейся маркировки на проводах и табличке над клеммниками контроллера. Рисунок 1.

Рисунок 1.подключение контролера шаговых двигателей
1.2 Подключить контроллер шаговых двигателей к компьютеру.

Рисунок 2 –подключение контроллера шаговых двигателей к LPT- порту компьютера.
1.3 При использовании переходника USB-LPT произвести подключение согласно рисункам 3 и 4.
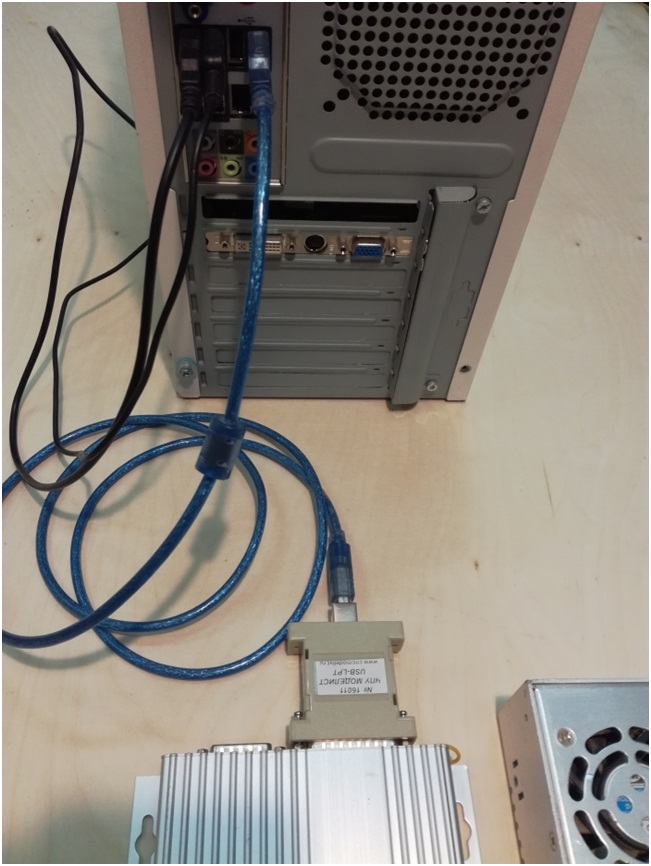
Рекомендуемый вариант подключения рисунок 3.

Рисунок 4
ШАГ 2. Подготовка шпинделя.
Если на станок установлен шпиндель жидкостного охлаждения - произведите сборку системы охлаждения, согласно соответствующей инструкции. Инструкция высылается по запросу на электронную почту.
ШАГ 3. Подготовка ПК.
3.1 ВНИМАНИЕ ВАЖНО! Для управления станком непосредственно через LPT порт невозможно использование компьютеров с многоядерными процессорами INTEL.
(системные платы Intell имеют в себе средство изменения рабочей частоты процессора при изменении нагрузки на него. При этом все порты тоже испытывают флуктуацию по частоте – как результат, сигнал «плавает», то есть при работе Mach3 происходит изменение частоты сигнала step, что приводит к неравномерности движения рабочего органа станка- дерганью, ударам и даже остановкам)
Для проверки LPT порта 3-4 раза производим переезд в режиме ручного перемещения (с использованием клавиш ← → и↓↑) на полную длину рабочего стола. Движение должно происходить плавно с постоянной скоростью, без дерганья, рывков, ударов и остановок. Если при перемещении происходит локальные изменения скорости движения и/или остановка в процессе движения портала, то для проверки необходимо в пункте меню Config →MotorTuning изменить параметр Velocity уменьшив его в 10 раз. Если изменения скорости движения уменьшатся, а остановки прекратятся, но при этом удары и толчки сохранятся, то данная материнская плата не пригодна для управления станком через LPT-порт.
Для работы непосредственно через LPT порт подходят:
А) только компьютеры с одноядерными процесорами INTEL и любые компьютеры с процессором AMD и только 32 разрядные версии операционной системы windows
Б) любые компьютеры с операционной системой LinuxCNC.
3.2 При работе со станком через USB переходник или Ethernet переходник можно использовать любые компьютеры и любые версии операционной системы Windows. USB переходники должны быть только специализированные, с драйвером под программу Mach3.
3.3 Компьютер для управления станком должен быть отдельно выделенный, без лишних программ. Не устанавливать антивирусы! Оперативной памяти не менее 1ГГб, если видеокарта встроенная то не менее 1,5Гб , процессор от 1ГГц. Перед установкой mach3 переустановите операционную систему, обязательно установите все необходимые системе драйвера, отключите брандмауэр, отключите гашение экрана в настройках электропитания, отключите экранные заставки, отключите файлы подкачки с жестких дисков.
Более подробно о установке и настройке ПО для работы станка необходимо ознакомиться с информацией по следующей ссылке:
Отключение антивирусов и брандмауэра в Windows XP:
3.3.1 Зайдите в Меню пуск, откройте Панель управления.
3.3.2 Откройте Центр обеспечение Безопасности.
3.3.3 Щелкните по Брандмауэр Windows.
3.3.4 В появившемся окне переставьте переключатель на Выключить (не рекомендуется) и нажимаем ОК.
3.3.5 Для отключения предупреждений Windows о безопасности нажмите в окне Центра Обеспечения безопасности windows по ссылке Изменить Способ Оповещения Центром обеспечения безопасности. В появившемся окне уберите все галочки после чего нажмите ОК.
Отключение антивирусов и брандмауэра в Windows 7:
3.3.6 Для отключения брандмауэра его необходимо открыть, что бы его найти воспользуйтесь поиском Windows 7. Откройте меню Пуск и напишите «бра» и выберите простой брандмауэр Windows.
3.3.7 В левой части окошка выбирите Включение и отключение брандмауэра Windows.
3.3.8 В открывшемся окошке вы можете отключить брандмауэр для всех сетей сразу.
3.3.9 После, необходимо выключить службу Брандмауэр Windows. Воспользуйтесь поиском из меню Пуск.
3.3.10 В открывшемся окошке найдите службу Брандмауэр Windows и дважды кликните по ней левой кнопкой мышки . В открывшемся окошке Свойства нажмите Остановить. Затем в поле Тип запуска из выпадающего меню выберите Отключена. Нажмите ОК.
3.3.11 Отредактируйте конфигурацию системы. Откройте Пуск и напишите «кон». Выберите Конфигурация системы. В открывшемся окошке перейдите на вкладку Службы, найдите Брандмауэр Windows. Снимите галочку и нажмите ОК
ШАГ 4. Установка, проверка корректности работы программы, генерирующей G-код.
4.1 Установите на компьютере Mach3.
4.2 Скопируйте в папку Mach 3 расположенную на диске С: профиль станка (файл настроек), присланный по электронной почте, переданный на носителе информации (флешке) или скачанный с сайта.
4.3 Если используется переходник USB-LPT, произведите установку драйверов и плагина согласно статье Подключение контроллера с использованием переходника USB-LPT или руководству по эксплуатации на переходник.
4.4 При использовании платы расширения PCI-LPT, порядок действий также описан в статье "Подключение контроллера с использованием карты PCI LPT".
4.5 Для запуска программы потребуется ярлык «Mach3 Loader», остальные ярлыки можно удалить.
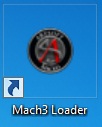
4.6 В открывшемся окне рисунок 5 выберите профиль станка и жмем OK.
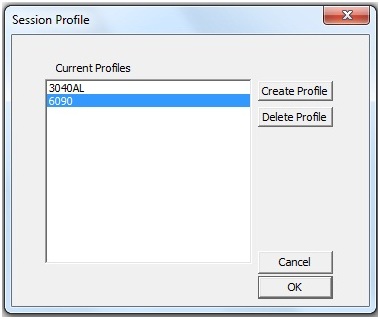
Рисунок 5.
4.7 Выберите источник управления, рисунок 6 при работе с LPT портом или рисунок 7 при работе с переходником USB-LPT.
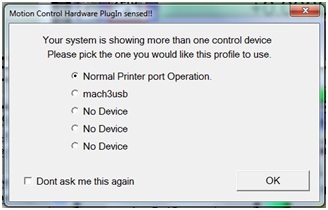
Рисунок 6.
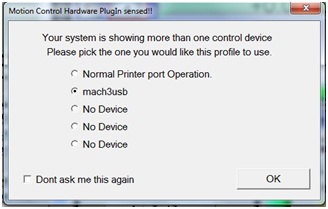
Рисунок 7.
4.8 Загружается главное окно программы Mach3, Рисунок 8.
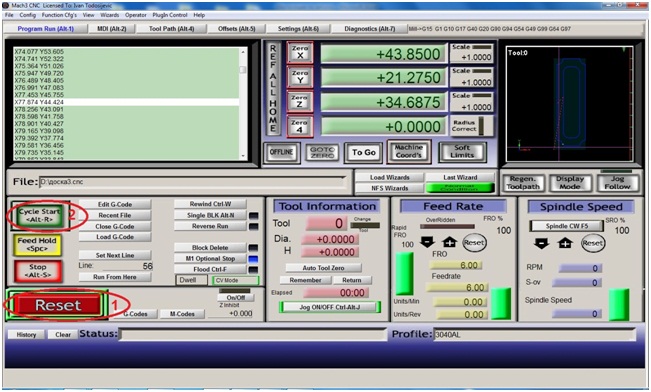
Рисунок 8.
4.9 Включите питание контроллера шаговых двигателей. В главном окне программы MACH3 нажимаем клавишу «Cброс» (Reset) (1), чтобы рамка вокруг неё не мигала и светилась зеленым цветом, рисунок 8. В этот момент шаговые двигатели должны зафиксировать свое положение (послышится щелчок) и слегка зашуметь.
Теперь нажимая на клавиатуре стрелки (влево вправо вверх вниз) наблюдаем на станке перемещения по осям, а на экране изменение координат в полях X Y слева вверху, для перемещения по оси Z кнопки PageUP, PageDown. Также можно вызвать экранный пульт управления перемещением, клавишей "Tab" на клавиатуре вашего компьютера, рисунок 10.
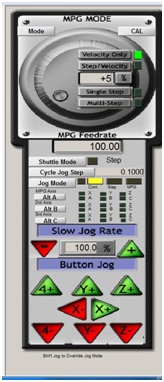
Рисунок 10
4.10 Если перемещения не происходит, то проверьте корректность установки программы и драйверов.
4.10.1 Если используется подключение через LPT- порт, то откройте «Панель управления» - «Диспетчер устройств»- находим Mach3 X Pulsing Engines-свойства. Корректно установленный драйвер - рисунок 12.
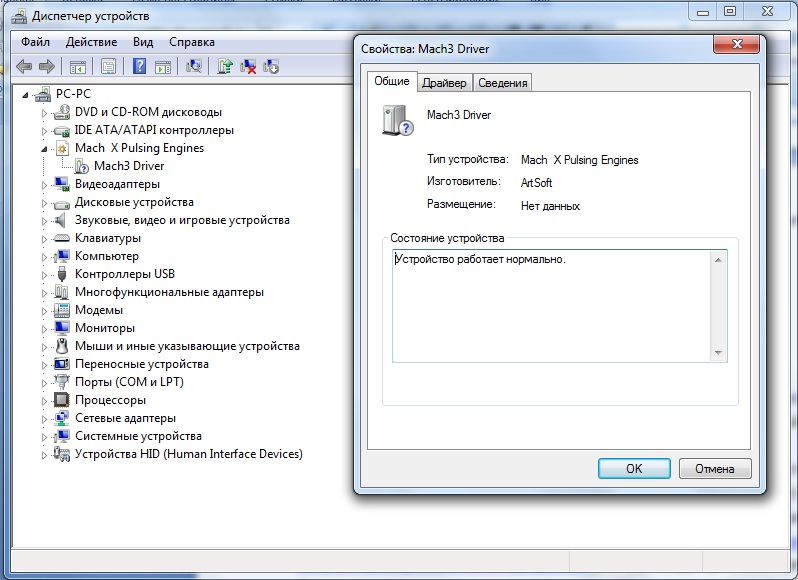
Рисунок 12
4.10.2 Если используется переходник USB-LPT, то откройте «Панель управления» - «Диспетчер устройств»- найдите CNCDevicesClass-свойства. Корректная установка драйверов и правильное обнаружение операционной системой адаптера –рисунок 13.
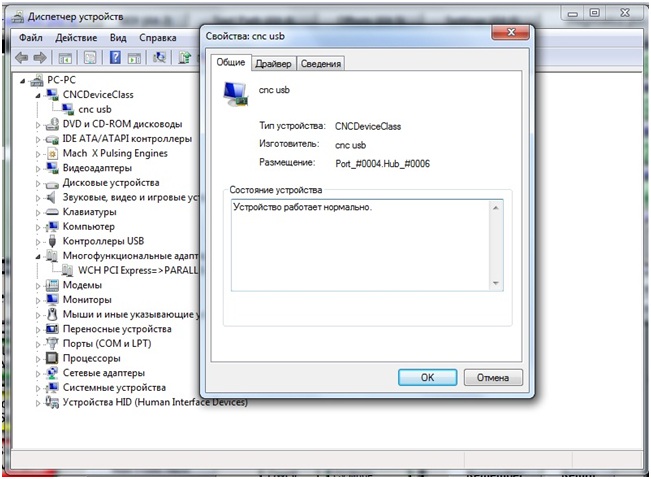
Рисунок 13
4.11 При несовпадение направления перемещения портала станка с направлением стрелок клавиатуры, например при нажатии клавиши «←» инструмент движется в право, изменить направление можно в меню Сonfig->Port and pins->Motor outputs установив галочку в поле DirLowActive напротив нужной оси, рисунок 14.
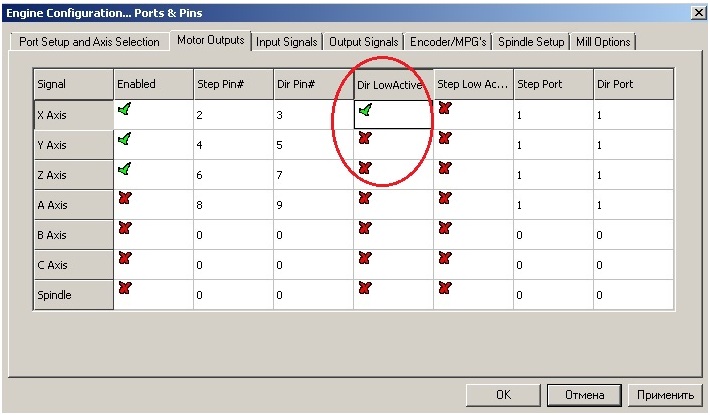
Рисунок 14.
ШАГ 5 Проверка правильности перемещения рабочего инструмента.
Для проверки правильности перемещения рабочего инструмента, необходимо положить на стол линейку и, управляя перемещением с клавиатуры стрелками, проконтролировать совпадение пройденного расстояния по линейке с показаниями в окнах отображения координат MACH3.
5.1 Установите единицами измерения «по умолчанию» -миллиметры: открываем Config->Select Native Units. Mach3 выведет на экран окно с предупреждением о необходимости совпадения единиц измерения установленных в программе и используемых в G-коде. Нажимаем ОК и переходим к окну установки единиц измерения, рисунок 14.
5.2 Для вступления в силу настроек перезагрузите программу. Если далее не планируется использовать при создании управляющих G-кодов дюймовую систему измерения, оставляем метрическую систему для постоянного использования.
Ниже приведён пример проверки настроек для оси Y. Аналогично следует проверить все оси.
5.3 Перемещаем портал и каретку станка до упора на себя и влево –рисунок 15.
5.4 Обнуляем показания цифровых полей с координатами положения портала –нажатием кнопок Zero X, Zero Y, Zero Z, устанавливаем линейку по оси Y, рисунок 16.
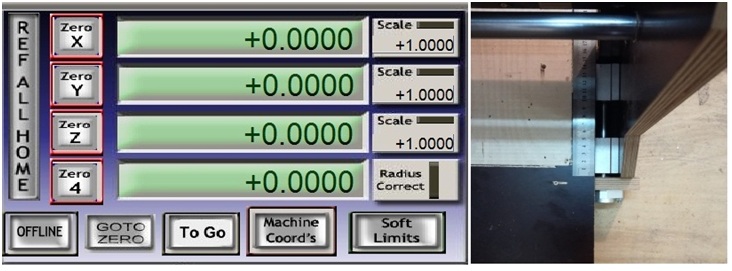
Рисунок 16.
5.5 Клавишей ↑ перемещаем портал на 100 мм по координате цифрового поля. Далее сверяем с фактическим перемещением по линейке - рисунок 17.
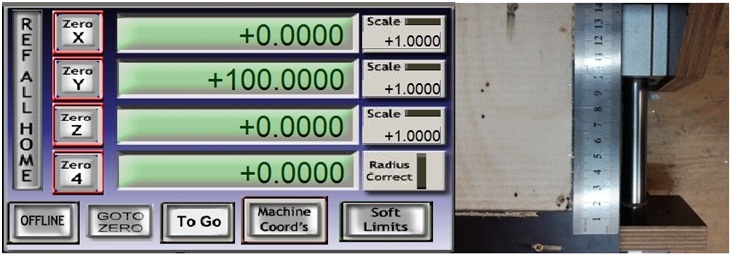
Рисунок 17.
5.6 В случае несовпадения реального перемещения с координатами в Mach3, проводим калибровку для соответствующей оси перемещения, как описано в документации программы Mach3.
5.7 Закрываем Mach3 и отключаем питание станка.
ШАГ 6. Установка фрезы.
6.1 У станков с использованием шпинделей Kress для установки фрезы используется ключ 17. При установке производится удержание вала нажатием кнопки фиксатора, рисунок 18.
Вращением гайки против часовой стрелки отпускаем цангу, вставляем фрезу и производим зажим хвостовика фрезы в цанге вращением гайки по часовой стрелке. Установленная фреза – рисунок 19.

Рисунок 18.

Рисунок 19.
6.2 Для станков с использованием шпинделей жидкостного охлаждения с цангой ER11 установка фрезы производится с использованием ключей на 13 и 17 рисунки 20..22. Для установки фрезы удерживаем вал шпинделя за лыску на валу ключём на отпускаем зажимную гайку цанги , вставляем фрезу, и производим зажим хвостовика фрезы.

Рисунок 20.

Рисунок 21.

Рисунок 22.
ШАГ 7. Установка заготовки.
7.1 Установка заготовки на рабочий стол станка из профиля с Т-пазом осуществляется металлическими прижимами –рисунок 23.

Рисунок 23.
7.2 При использовании станка с фанерным столом или жертвенным столом из фанеры:
7.2.1 наиболее простой вариант крепления с помощью винтов «саморезов» рисунок 24.

Рисунок 24.
7.2.2 Так же существует множество вариантов крепления заготовки с помощью мебельных втулок, рисунки 25…30. Подробнее об этом варианте крепления в http://cncmodelist.ru/stati/eto-interesno/poleznye-prisposobleniya-dlya-stankov-s-chpu.html:

Рисунок 25. Мебельная резьбовая втулка
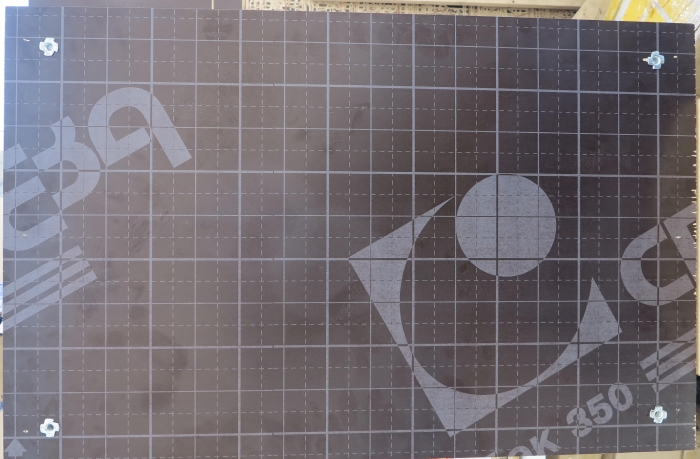
Рисунок 26. Установленные резьбовые втулки по углам стола

Рисунок 27. Установленные прижимы

Рисунок 28. Закрепленная прижимами заготовка

Рисунок 29. Заготовка закрепленная стандартными стальными станочными прижимами

Рисунок 30 Установка дополнительных планок для крепления заготовок любого размера в любом месте стола
ШАГ 8. Установка рабочего органа станка в начальную точку резки.
8.1 Включаем питание станка, запускаем Mach3 и выводим каретку станка в начальную точку резки (как правило это левый нижний угол (вы стоите лицом к передней части станка)) с использованием стрелок на клавиатуре и кнопок “PageUP” и “PageDown”(или виртуальным пультом управления –вызывается кнопкой Tab).
Начальная точка резки определяется при создании проекта –например новой модели в ArtCam, рисунок 31.
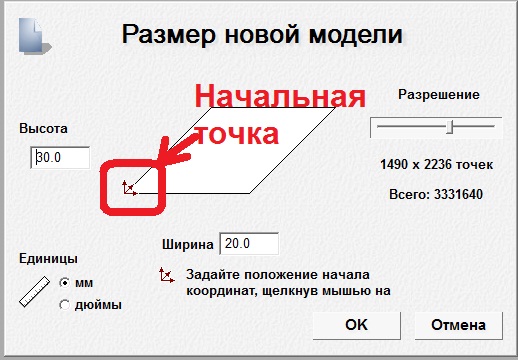
рисунок 31
8.2 Если имеется в наличии только G-код, то начальную точку можно определить в окне Mach3, загрузив исполняемый файл: File→Load G-Kode. Обнуляем показания цифровых полей с координатами положения портала –нажатием кнопок Zero X, Zero Y, Zero Z курсор в окне визуализации устанавливается в начальную точку.
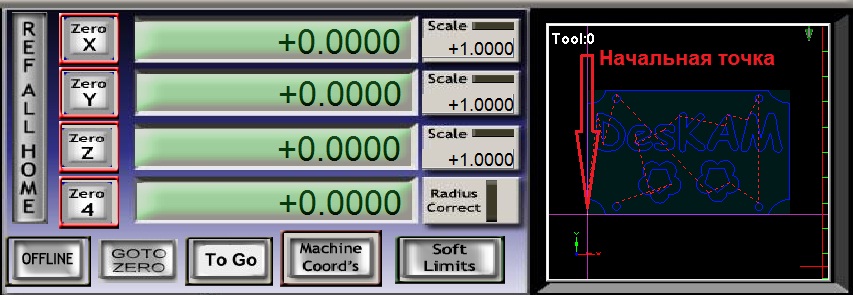
Рисунок 32.
8.3 Управляя вертикальным перемещением шпинделя касаемся нижним торцом фрезы материала заготовки.
Нажатием кнопок Zero X, Zero Y, Zero Z обнуляем программные координаты, рисунки 33, 34.

Рисунок 33.

Рисунок 34
8.4 Нажатием кнопки “PgUp” поднимаем шпиндель на безопасную высоту -10…15мм над заготовкой.
ШАГ 9. Загружаем G-код: (File→Load G-Kode). Станок готов к запуску .
ШАГ 10. Производим запуск шпинделя.
10.2 При работе со шпинделем жидкостного охлаждения рисунок 39 :
- запускаем систему жидкостного охлаждения шпинделя (включаем насос).
- включаем частотный преобразователь.
- вращением потенциометра на лицевой панели частотного преобразователя устанавливаем необходимые обороты вращения шпинделя.
- нажатием кнопки RUN производим запуск шпинделя.

Рисунок 39
10.3 Далее нажатием кнопки “Cycle Start”в главном окне производим запуск исполняемого G-кода рисунок 40.
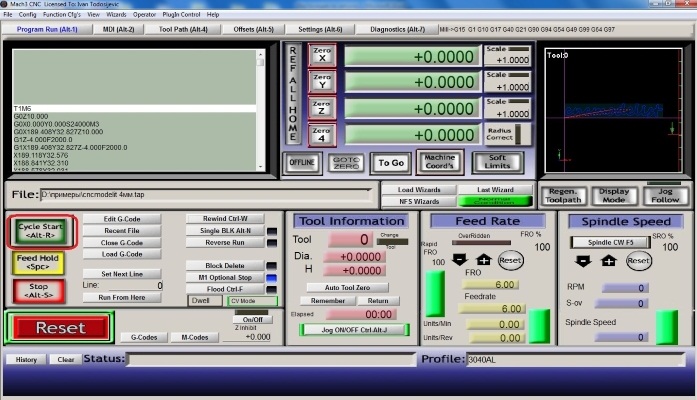
Рисунок 40.
11.Активация концевых датчиков
Если концевые датчики на станке установлены, но не активированы, то для включение концевых датчиков в меню программы Mach3
config->Port and Pins->Input Signal установить галочки как показано на рисунках 41 и 42
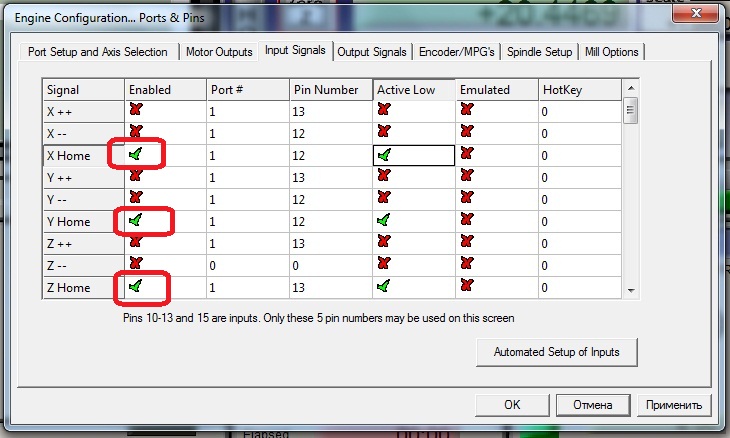
Рисунок 41. Активация концевых выключателей для станков с установленными индуктивными датчиками
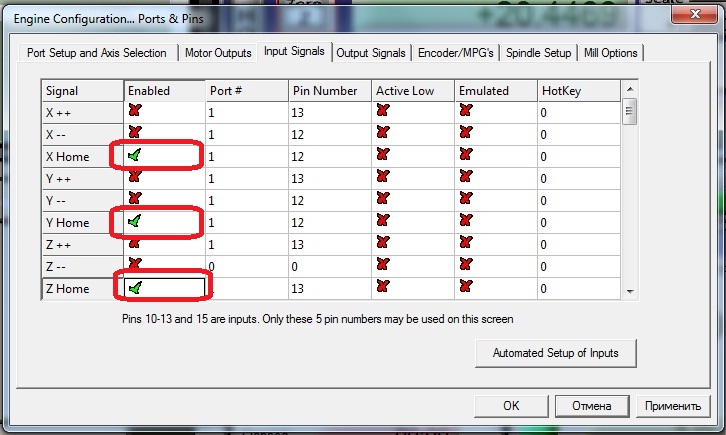
Рисунок 42. Активация концевых выключателей для станков с установленными механическими датчиками
Примечание.
Если на станке установлены концевые выключатели баз, то поиск нулевой точки машинных координат осуществляется нажатием кнопки “Ref All Home”, рисунок 43.

Рисунок 43.
Если концевых выключателей нет, то при нажатии на кнопку “Ref All Home”, происходит обнуление машинных координат.
Ели концевые выключатели отсутствуют, то настройки для входов “Home” представлены на рисунке 44.
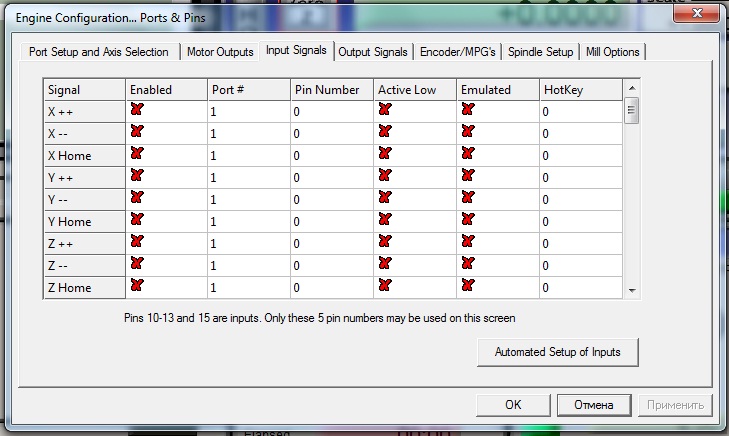
Рисунок 44.
При работе с адаптером Моделист USB-LPT при отсутствии концевых выключателей порядок обнуления машинных координат выглядит следующим образом:
-клавишами ← и ↓ установите каретку станка в левый нижний угол.
- клавишей и PgUp поднимите шпиндель вверх до упора.
- нажмите кнопку “RESET” на главном экране Mach3.
- извлеките шнур переходника из USB-порта компьютера (не забудьте перед извлечением отключить устройство в системе , так же как обычную флешку)
- на главном экране Mach3 переключитесь на отображение машинных координат, для чего нажмите кнопку “Machine Coord’s’, о том что вы находитесь в режиме отображения машинных координат будет сигнализировать красная рамка вокруг кнопки, рисунок 45.
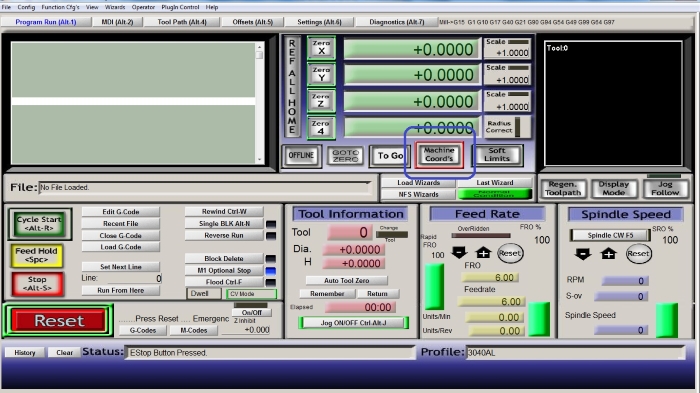
Рисунок 45.
- подключите шнур адаптера к USB-порту и подождите 10-15 секунд, пока Windows обнаружит адаптер.
-нажмите кнопку “RESET” и машинные координаты обнулятся.
- перейдите в режим отображения программных координат, для чего ещё раз нажмите кнопку “Machine Coord’s’, красная рамка вокруг кнопки должна погаснуть.
ШАГ 11. Техническое обслуживание станка.



