Пошаговая инструкция по установке сертификата и драйверов для USB-переходника в Windows 8 (Windows10)
Перед началом выполнения действий, необходимо скачать сертификат
1. Запускаем Windows 8
2. Нажимаем правой кнопкой мыши значок «Пуск», выбираем пункт «Командная строка (администратор)».
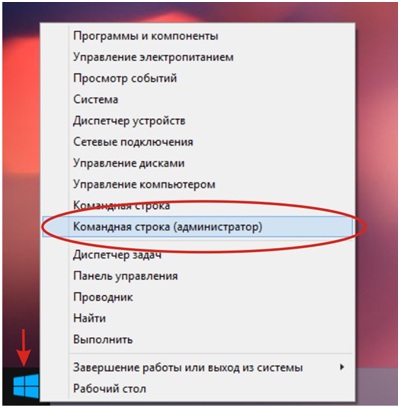
3. Вводим в командную строку «MMC» (английская раскладка клавиатуры!!!). Нажимаем Enter.

4. В открывшемся окне консоли выбираем левой кнопкой «Файл»> «Добавить или удалить оснастку».
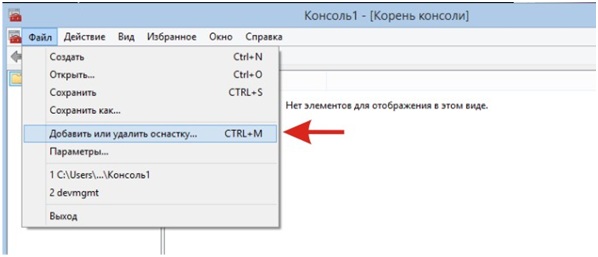
5. Слева в окне выбираем «Сертификаты», нажимаем «Добавить».
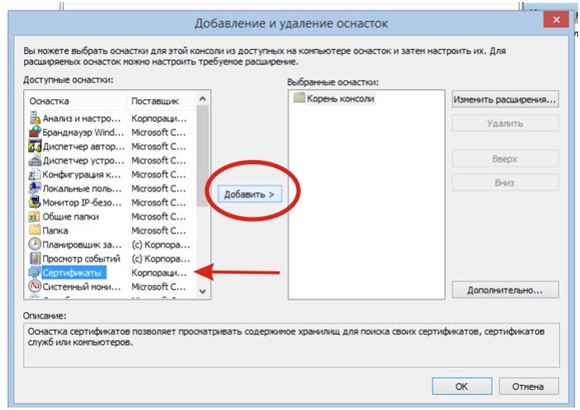
6. В появившемся окне выбираем «Учетной записи компьютера», нажимаем «Далее». Затем нажимаем кнопку «Готово».
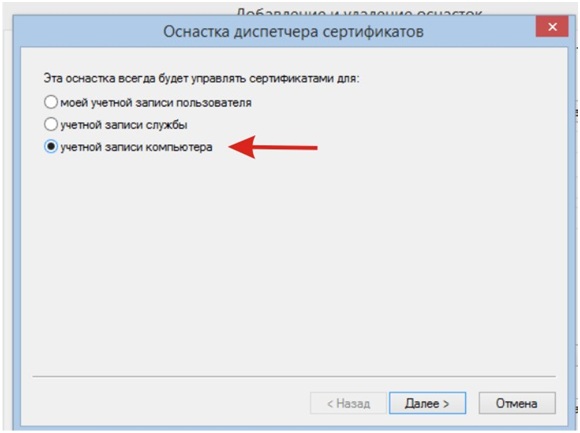
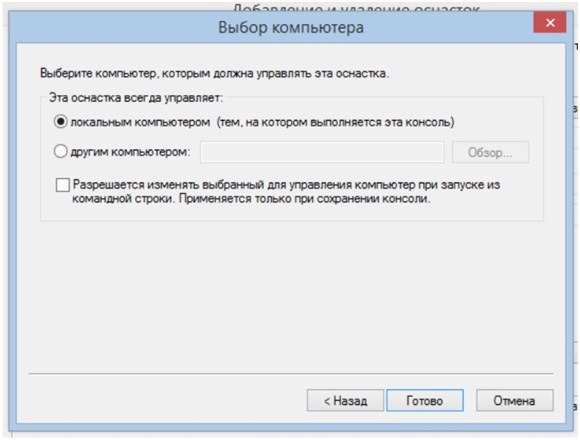
7. Выбираем «Сертификаты (локальный компьютер)». Нажимаем «Ок».
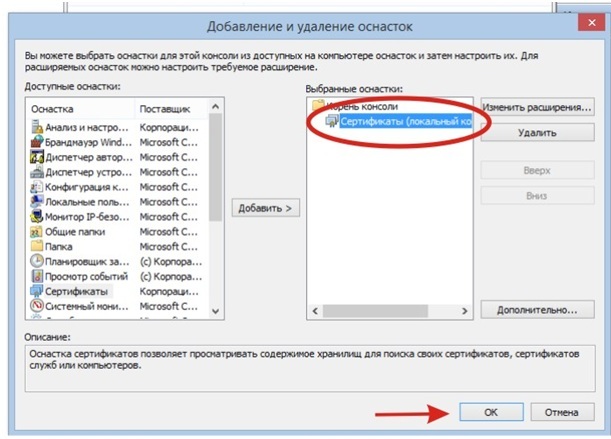
8. В открывшемся окне раскрываем левой кнопкой мыши многоуровневый список, выбираем в списке «Доверенные корневыецентры сертификации»> «Сертификаты». Правой кнопкой мыши выбрать «Все задачи»> «Импорт».
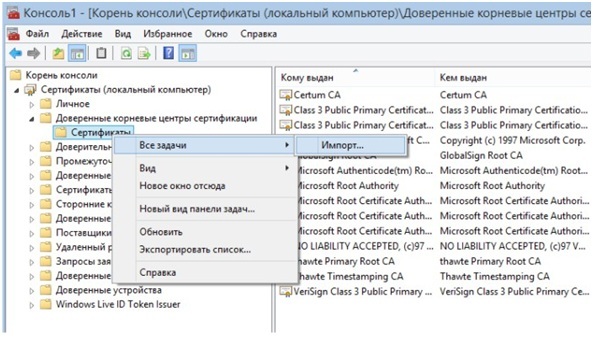
9. С помощью мастера установки сертификатов устанавливаем сертификат. Указываем через «Обзор» путь к файлу сертификата «usbresource». Во всех окнах нажимаем «Далее» и «Готово».

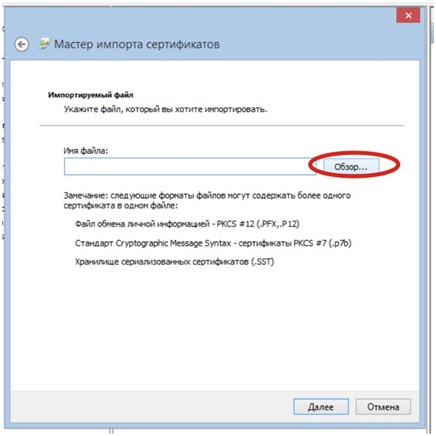
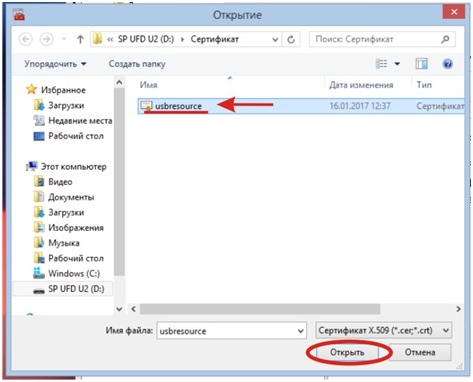
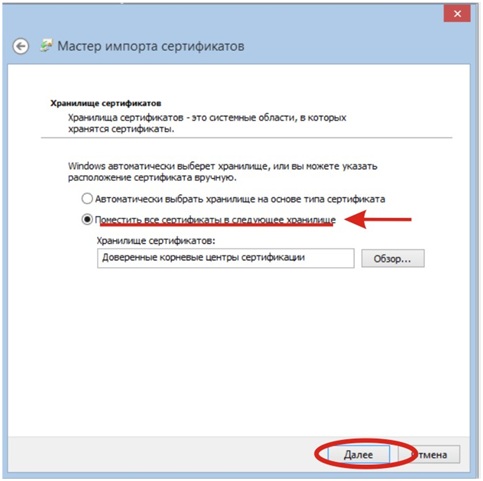
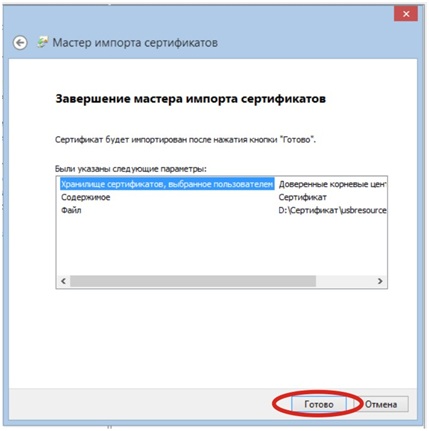
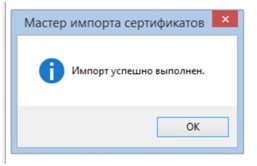
10. Проверяем наличие сертификата в списке:
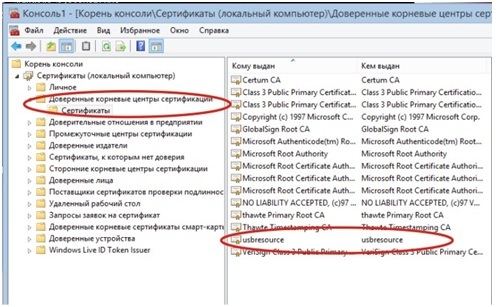
11. Закрываем консоль и сохраняем данные:
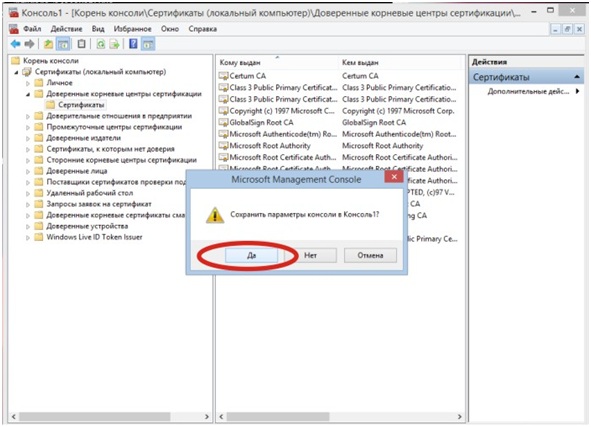
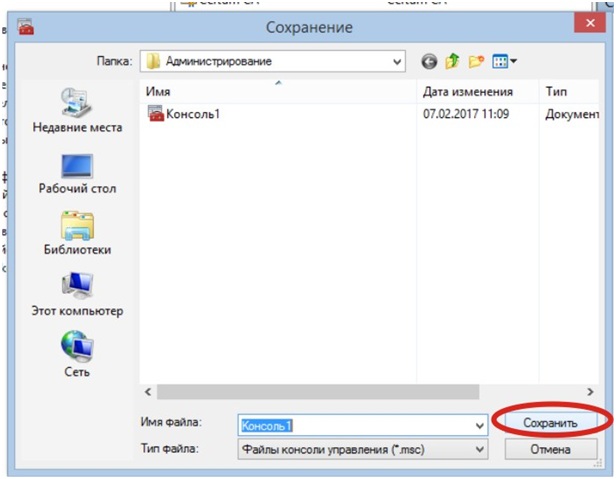
12. Перезапускаем компьютер. Подключаем USB –переходник к компьютеру.
13. Открываем диспетчер устройств, кликнув правой кнопкой мыши значок «Пуск», выбрав пункт «Диспетчер устройств»: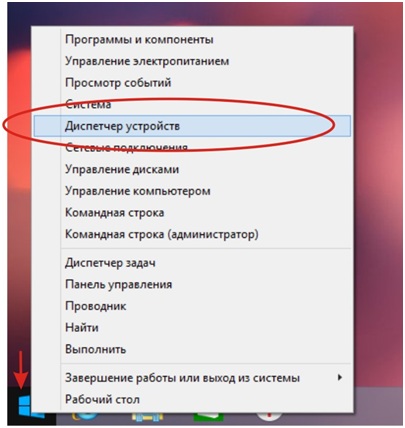
14. Устанавливаем драйверы для USB-переходника, кликнув правой кнопкой мыши по CNC controller, и выбрав пункт «Обновить драйверы».
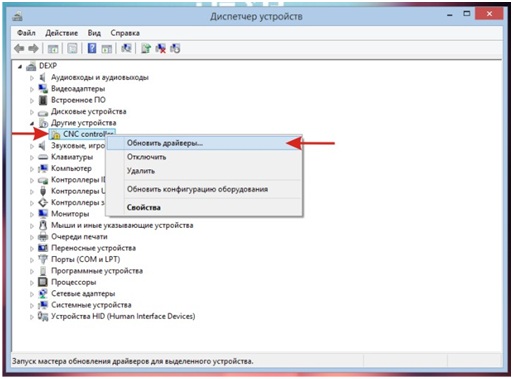
Выбираем пункт «Выполнить поиск драйверов на этом компьютере», указываем путь к папке с драйверами с помощью кнопки «Обзор»:

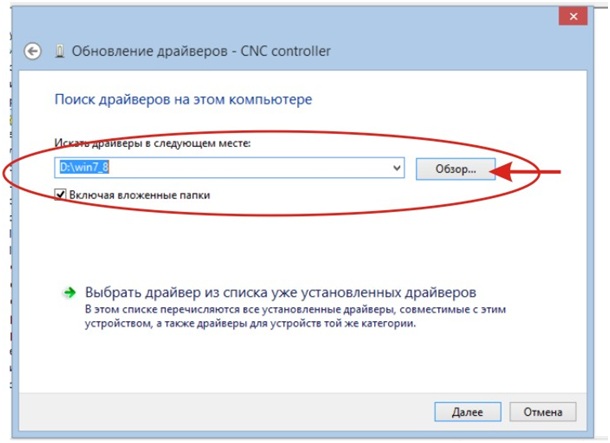
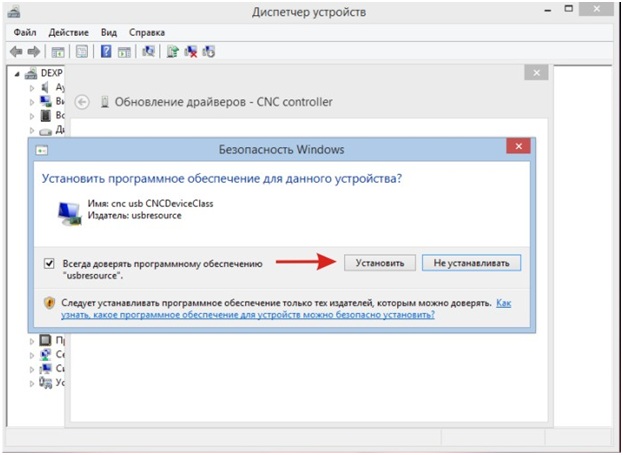
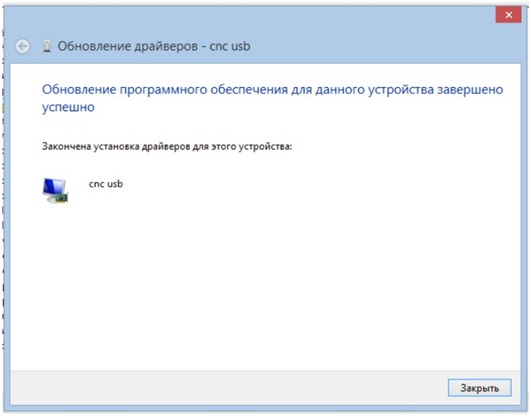
15. Корректно установленные драйверы должны отобразиться следующим образом:
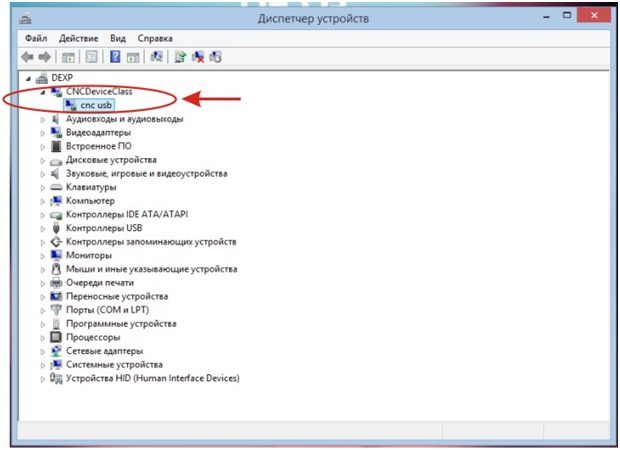
Закрываем диспетчер. Дальнейшие настройки при необходимости производятся в программе Mach3.



