Большинство статей на сайте описывают работу в программе ArtCAM v8/v9. Если вы используете более поздние версии программы (v11/v12 или новее), для удобства работы с программой и статьями необходимо после запуска ArtCAM выполнить настройку компоновки, как указано на рисунке:
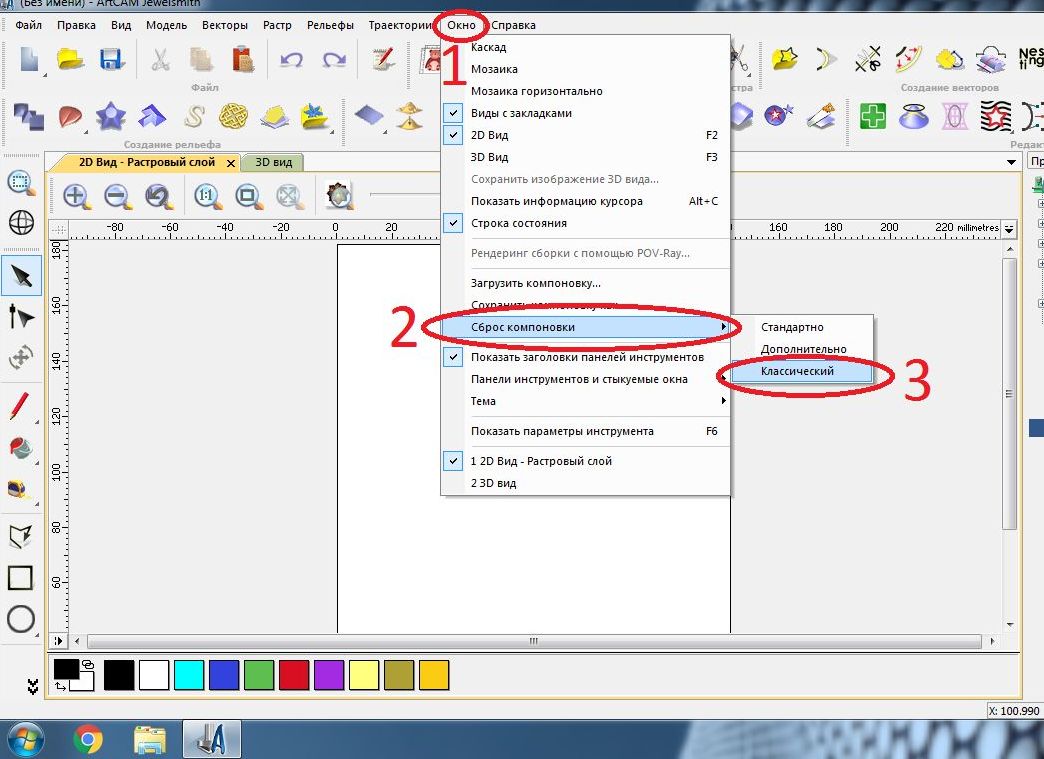
Подготовка файла рассчитана на синий лазер мощностью 1..10Вт диаметром луча 0,25 мм.
Подготовленный в удобной для Вас графической программе точечный черно - белый рисунок в формате .bmp открываем в программе ArtCam
Файл - Открыть
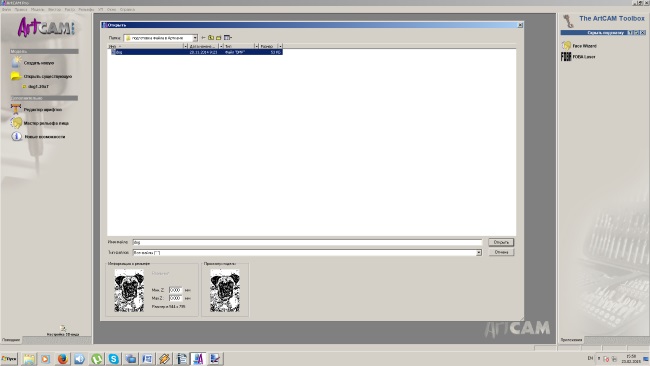
При необходимости масштабируем (изменяем размеры) модель.
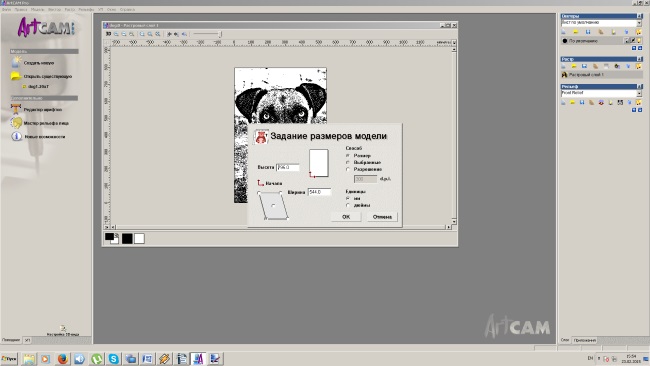
В программе ArtCam необходимо изменить разрешение модели - увеличить его приблизительно в два раза. Модель ->Изменить разрешение.
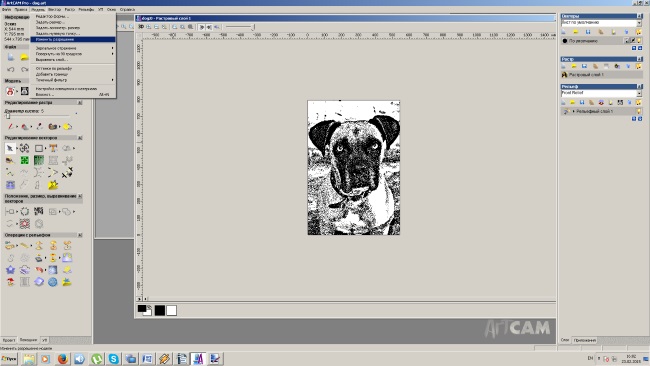
Бегунком в левой области выставляем новое разрешение (1). Параметры new resolution должны быть приблизительно в два раза больше, чем параметры current resolution. Далее нажимаем кнопку Применить (2).
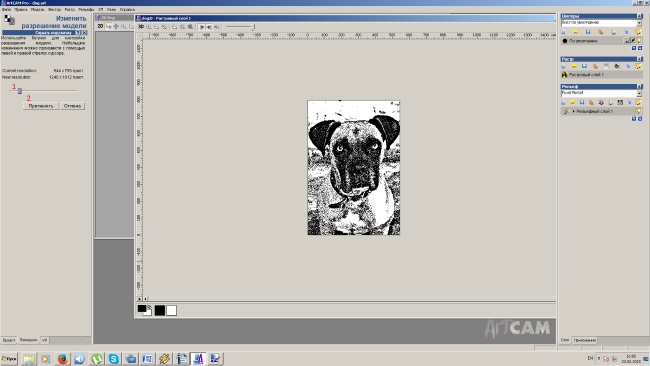
Вызываем Редактор формы. Модель -> Редактор формы или просто двойным щелчком левой кнопки мыши по черному квадрату внизу изображения (1). В появившемся окне выбираем кнопку ПЛОСКИЙ (2). Далее вводим для Начальной высоты значение 1 мм (3). Далее- Вычесть (4), Применить (5), Закрыть (6).
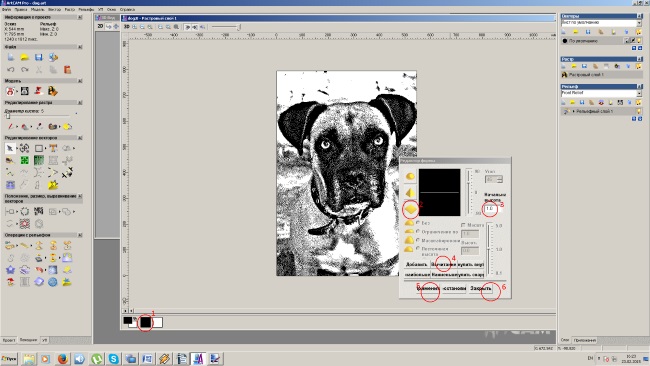
В области 3d вида появится рельеф.
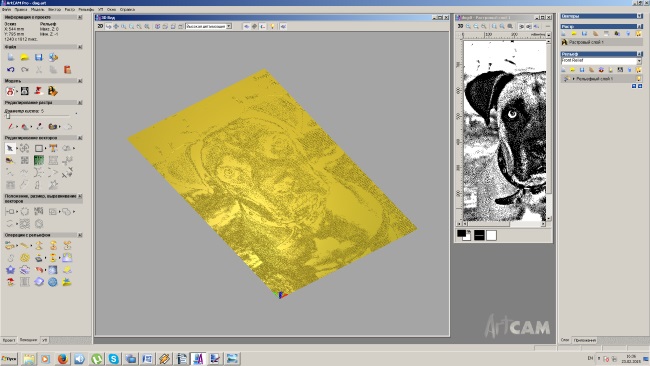
Создаем инструмент ЛАЗЕР на базе концевой фрезы. Для этого
-переходим на вкладку УП (1),
-выбираем БАЗА ДАННЫХ ИНСТРУМЕНТА (2),
-добавляем новый инструмент (3),
-вносим имя инструмента, тип инструмента выбираем - КОНЦЕВАЯ, единицы измерения мм/сек (4),
-выставляем диаметр 0,001, глубина обработки минимальная (5),
-шаг - 0,001, скорость, шпиндель - любые (6),
-сохраняем изменения (7), сохраняем создание нового инструмента (8).
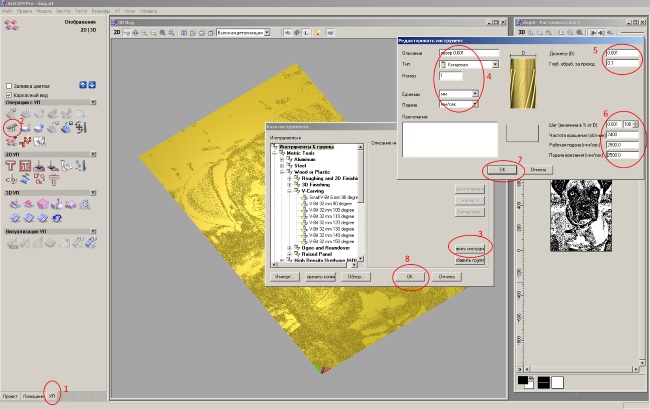
Оставаясь во вкладке УП (1), выбираем ОБРАБОТКУ РЕЛЬЕФА (2).

Настраиваем траекторию движения - ЗМЕЙКОЙ ПО Х, угол - 0, припуск - 0, точность - 0,001 (1).
Высота безопасности по Z - 1, точка возврата по X и Y- 0, по Z - 1 (2).
Инструмент Выбрать (3) лазер 0,001 (4),Выбрать (5).
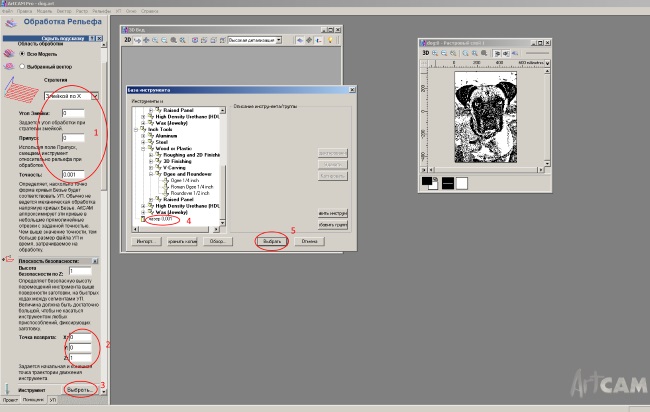
Указываем шаг 0,25 мм (фокус лазера) (1), глубина за проход 1 мм (2)
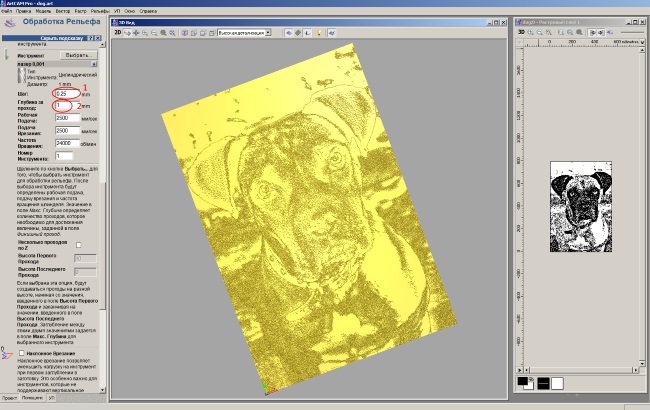
Материал определить (1), высота заготовки 1.0 (2), обращаем внимание на смещение (3), ОК (4), даем имя заготовке (5), вычислить сейчас (6), закрыть (7).
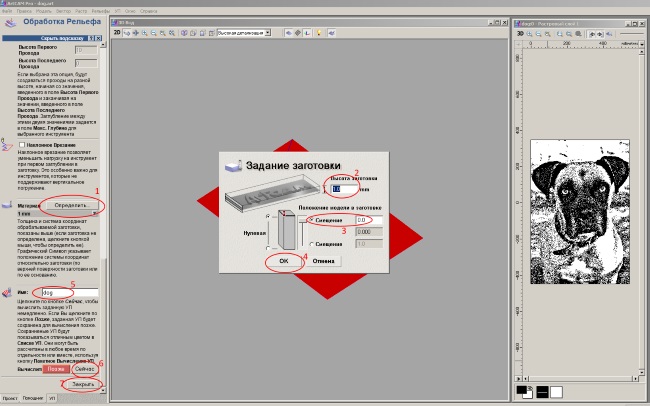
Открываем вкладку УП -> сохранить УП.
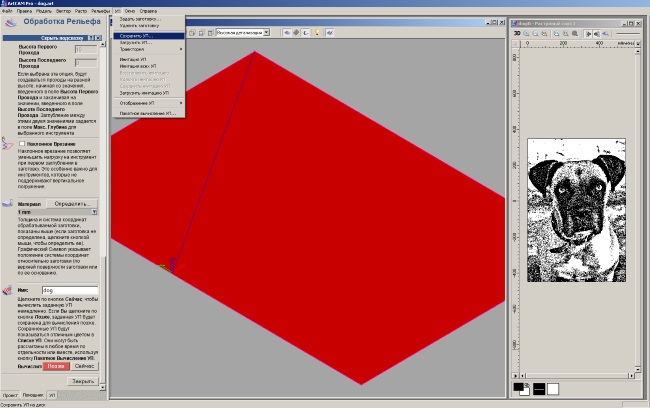
-перемещаем УП в раздел сохраняемые (1),
-выбираем G-Code (mm) (2),
-сохраняем (3),
-выбираем папку для хранения (4) и задаем имя файла (5),
- сохраняем изменения (6) и закрываем окно (7).
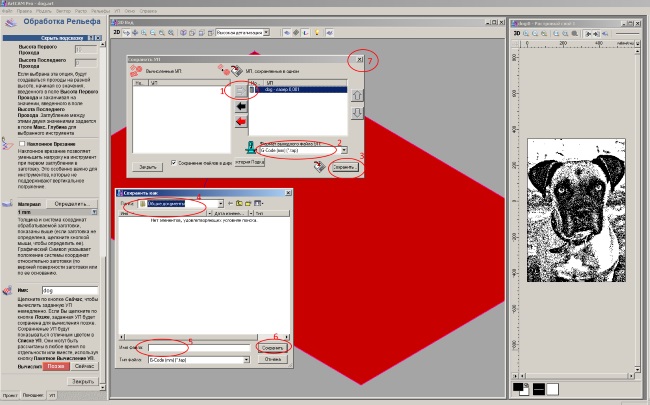
После этого можно сохранить весь проект стандартным способом Файл - Сохранить...
Далее необходимо открыть УП в Блокноте и заменить (Правка - Заменить) все значения Z 1.000 на Z 0.010. Если требуется меняем значение скорости на необходимую F1000. Это делается для того, чтобы ось Z не тратила время, и голова ходила с постоянной скоростью без остановок и задержек на включение / выключение лазера.
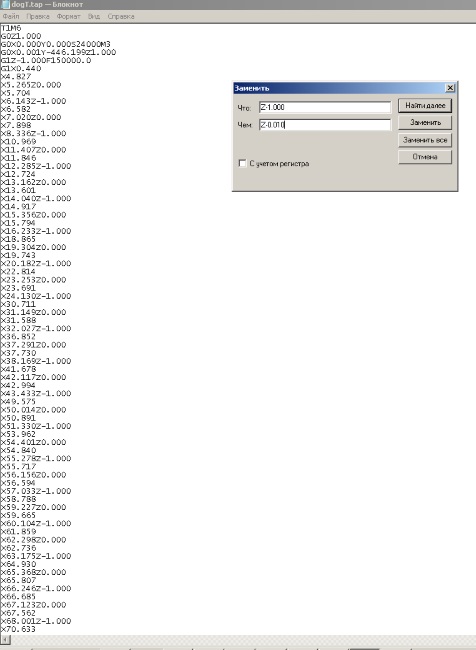
Не забудьте сохранить файл. УП готова к запуску.
Фото картинки, полученной выжиганием на настольном фрезерном станке с установленным лазером.
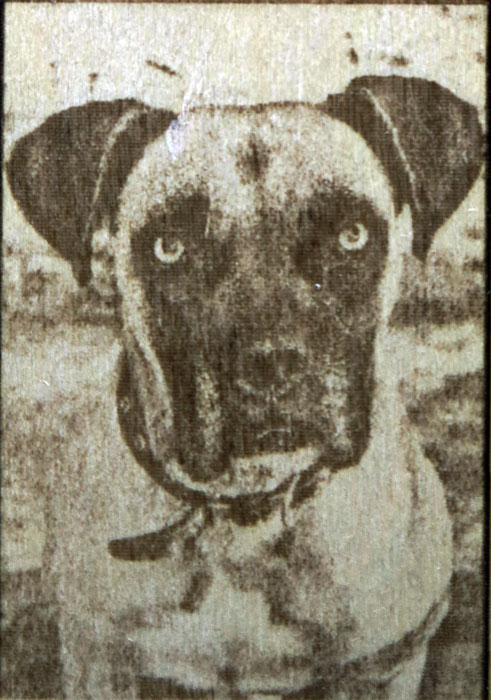
ВНИМАНИЕ! При работе с лазером соблюдайте технику безопасности. ОБЯЗАТЕЛЬНО используйте очки!
Выжигание по фотографии на гравировально-фрезерном станке Моделист3040
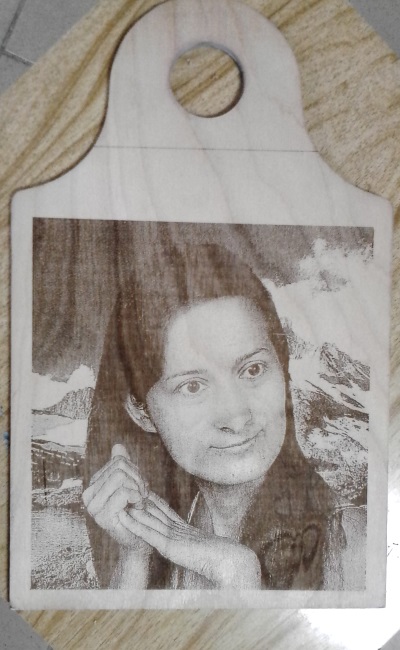
Видео выжигания на настольном фрезерном станке Моделист3040
Видео резки бумаги лазером на станке Моделит3040
Подготовка изображения к выжиганию методом "точка к точке"
Инструкция по сборке и подключению лазера для установки на фрезерно-гравироваьный станок



